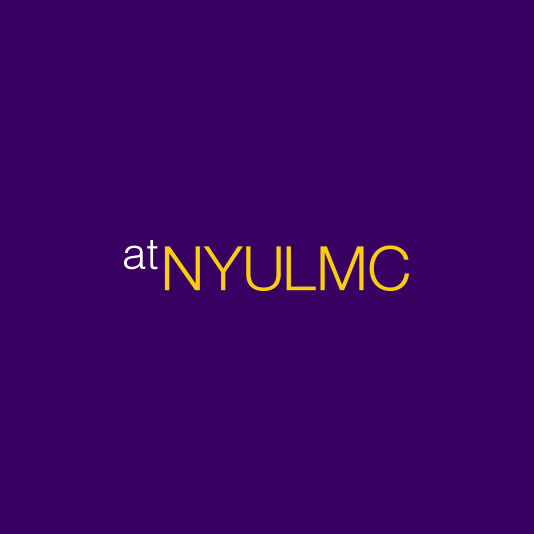What you need for Advanced Access VPN Instructions:
- A properly configured version of Safari 11.x (see below). For Safari 12 click here
- Advanced Access Plug-in (see below)
- Administrative rights to your computer
You will learn how to:
- Set your default browser to Safari (Step A)
- Install the Advanced Access VPN plugin (Step B)
- Properly configure security settings in Safari (Step C)
- Connect to the Advanced Access VPN via Duo Factor Authentication (Step D)
- Where to go if you cannot successfully connect (Step E)
In order to successfully connect usign the Advanced Access VPN, you must:
- Use Safari as your default browser to login
- Install the Advanced Access VPN Plug-in using your administrative username and password, if you do not have the plug-in
- Configure your security settings in Safari (uncheck block pop-ups and allow plug-ins to be used for all sites)
- Connect to the Advanced Access VPN via Duo Factor Authentication
Step A. Set your default browser to Safari
- Click on "Preferences..." in your Safari browser.
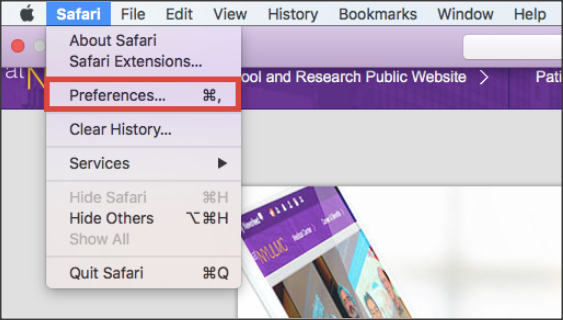
- Find and click on the "Security" tab and ensure the settings are as indicated below. Be sure to un-check "Block pop-up windows".
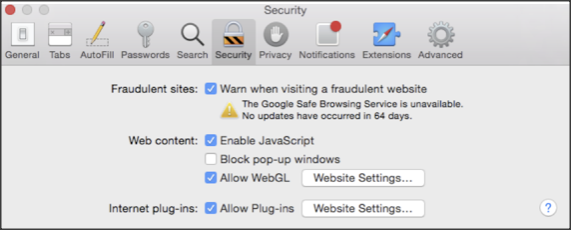
-
Click on the "General" tab and confirm that Safari is your default browser. If Safari is your default browser, you screen should look like this:
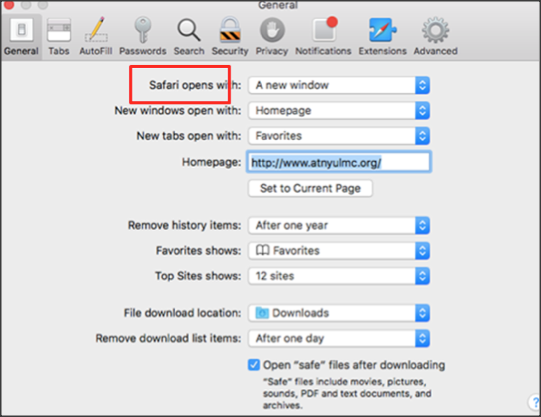
-
If Safari is not your default web browser, click "Set Default”.
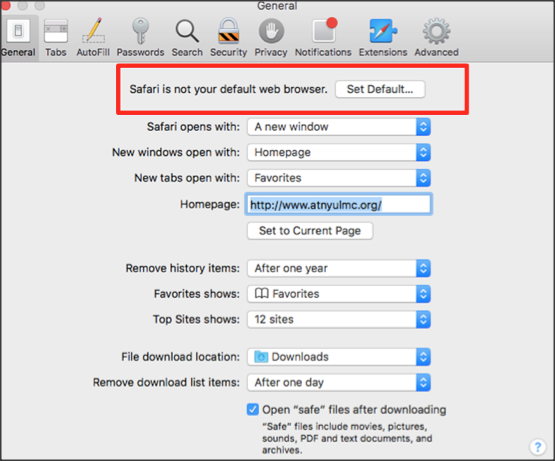
-
A pop-up will appear asking you if you want to change your default web browser to “Safari” or keep using your default browser. Confirm your choice by clicking "Use 'Safari'."
Note: You may use another browser during your session, but you can only log in the Advanced Access VPN using Safari.
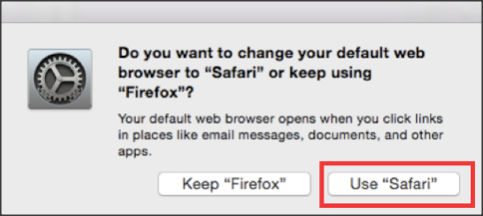
Step B. Login and Install the Advanced Access VPN Plugin
- Close out of all email applications. Open Safari and enter http://www.atnyulmc.org. Click the login button. You will be redirected to a VPN login page. Do not login through “Basic” mode; instead click the “Advanced Access Button.
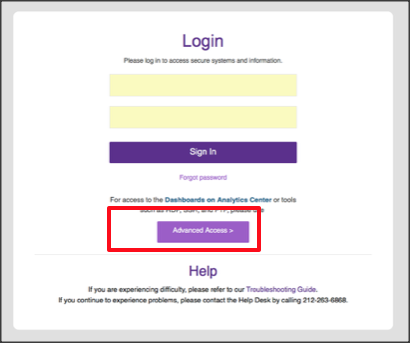
- When you click “Advanced Access”, an MCIT Alert pop-up will appear. See below.
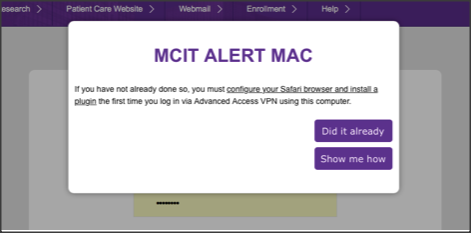
- Most users have the plug-in preinstalled on their NYULMC computers. If you already have the plugin, click “Did it Already” Button and proceed to login using your Kerberos ID and password. Proceed to Step D - Connect to Advanced Access VPN via Duo 2 Factor Authentication.
- The “Show me how” Button is a link to these instructions.
- If you have NOT installed the plug-in, click the button in the pop-up message that says “Did it already”.
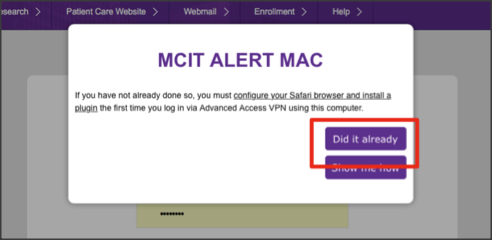
- Login with your Kerberos ID and password through the Advanced Access VPN.
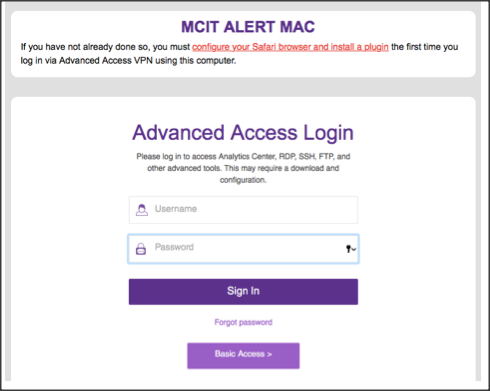
- You will be prompted to authenticate through Duo 2 Factor Authentication. If you are not configured with Duo 2 Factor Authentication, you cannot login through Advanced Access VPN. You can remotely access your email through Webmail. Contact the Help Desk or your manager to get approved for Duo 2 Factor Authentication.
Be sure to check “Remember me for 90 days” to avoid repeating the authentication process.
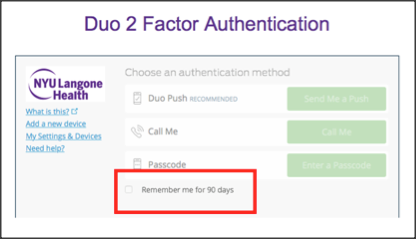
- If this is your first time to download the plugin, you will directed to a page where you can install the plugin. Select "Click here" to manually install the browser plug-in.
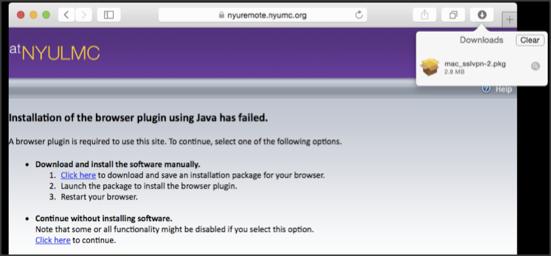
- You will be asked to configure your browser and download the plugin. You will need to trust the website "nyuremotevpn.nyumc.org." Select "Trust".

If you accidentally select "Never for Website" or "Not Now", you will need to go in and modify your plugin settings. - Launch the package to install the plugin. You will be guided through the steps necessary to install the plugin.
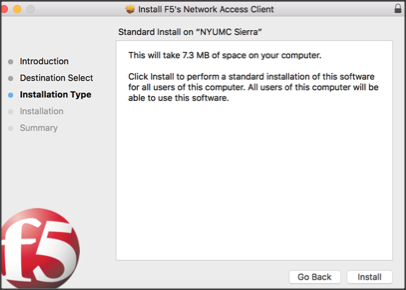
- In order to install, you will need administrative rights to your Mac computer. Enter your Administrative User Name and Password in the proper fields.
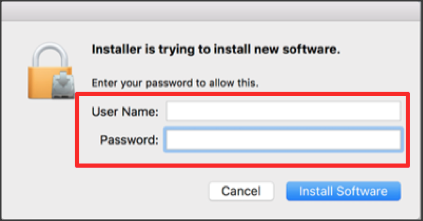
- Once you have installed the plugin, you should see this validation message below.
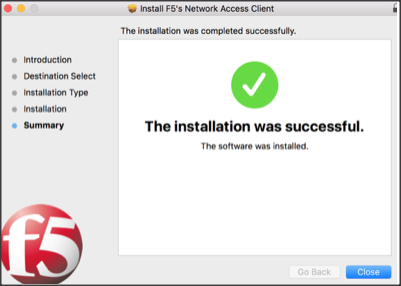
- Close out of Safari and restart your computer.
Step C. Properly configure your security settings in Safari
- Open your Safari Browser, click on "Preferences..." in your Safari browser.
- Locate the F5 SSL VPN Plugin being used by the site in the list to the left. Ensure the box is checked and change to ON next to “when visiting other websites”.
- If there are other websites on the list also change those to ON as indicated below and repeat for all plugins needed. Examples include: Citrix Receiver, Java and Adobe Flash Player
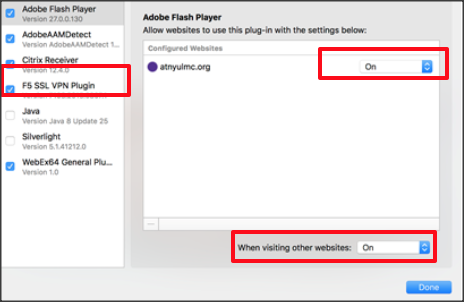
- Quit Safari if you made any changes.
Step D. Connect to the Advanced Access VPN via Duo Factor Authentication
- Reopen Safari and enter http://www.atnyulmc.org. Click the login button. You will be redirected to a VPN login page. Click the “Advanced Access” Button and login with your Kerberos ID and password.
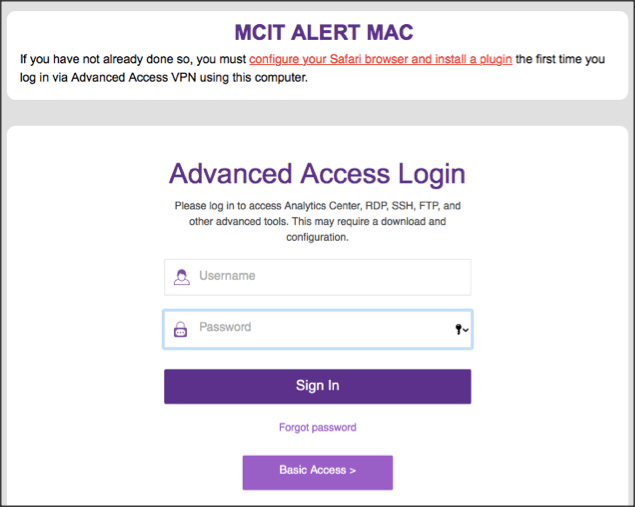
- You will be prompted to authenticate through Duo 2 Factor Authentication. If you are not configured with Duo 2 Factor Authentication, you cannot login through Advanced Access VPN. Contact the Help Desk or your manager to get approved for Duo 2 Factor Authentication.
Be sure to check “Remember me for 90 days” to avoid repeating the authentication process.
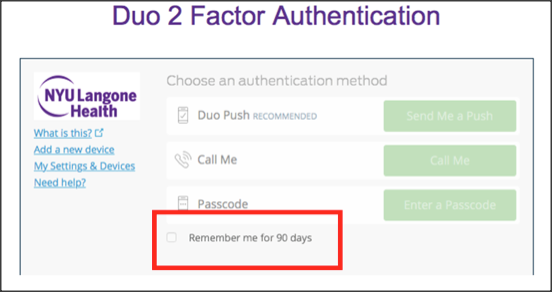
- Once you have successfully logged in using Safari, you will see two tabs present: the Network and Application Access page (see below) and the homepage of atNYULMC. Closing the Network and Application Access page terminates your network connection. This MUST remain open for your entire session.
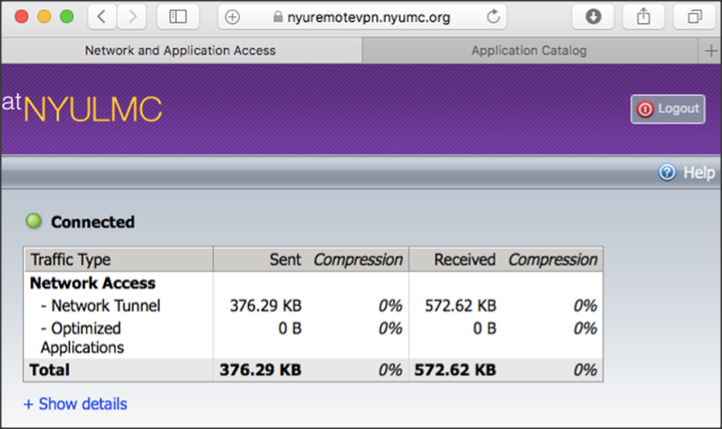
Step E. Where to go if you cannot successfully connect
If you are having trouble accessing the Advanced Access VPN, please reach out to the NYU Medical Center Help Desk (212) 263-6868, 36868 (Internal), Toll Free (866)-276-1892, or open a ticket online using Self Service.