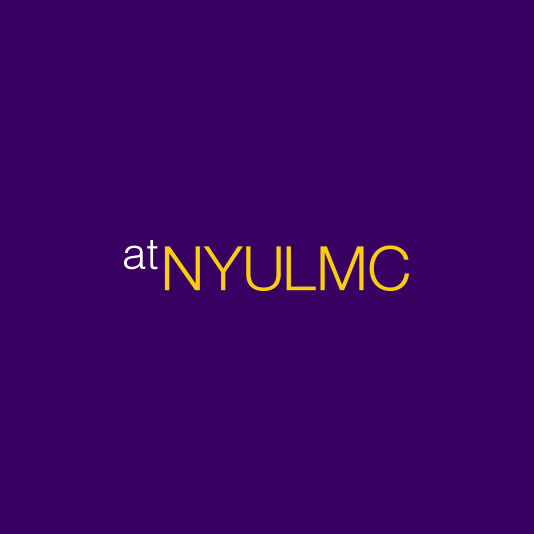Overview
Please note that in order to access information over an advanced connection within the NYULMC network, the following configurations and settings must be in place. If you are experiencing any issues accessing the network, please review the following checklist to ensure your system meets the required criteria.
- There should be no other VPN connections.
- Any computer accessing our network must have antivirus software installed.
- Please note that any commercial anti-virus software must have a software signature that is not older than 3 days. Sophos is the antivirus software supported by the NYU Langone organization. Instructions for how to verify your anti-virus signature are listed at https://www.sophos.com/en-us.aspx or our internal site after logging in using basic https://servicecatalog.nyumc.org/Pages/Update-Sophos-Antivirus.aspx.
- It is recommended that you have the latest operating system security updates and service packages installed.
Key links :-
Security Requirements
How to Update Your Computer
Please note the following conditions will be denied access:
There are two Access Denied Pages and below are the three scenarios when a user will be denied access:
- If you have not installed the latest Microsoft updates AND your Antivirus Software is not up to date:
- First access denied page will be for the MS updates
- After installing the updates when the user tries to login again, then the second access denied page will be for AV requirements.
- If you do not have Antivirus Software installed or your Anitvirus software is not up to date:
- User receives access denied page for AV requirements.
- User receives access denied page for AV requirements.
- If you have not installed the latest Microsoft updates:
- User receives access denied page for MS updates requirements.
Security Requirements
Below lists the current configuration requirements for ANY computer used to connect to the NYU Langone network.
- To check update version go to C:\Windows\System32\drivers
- Locate srv.sys
- Right click and select properties
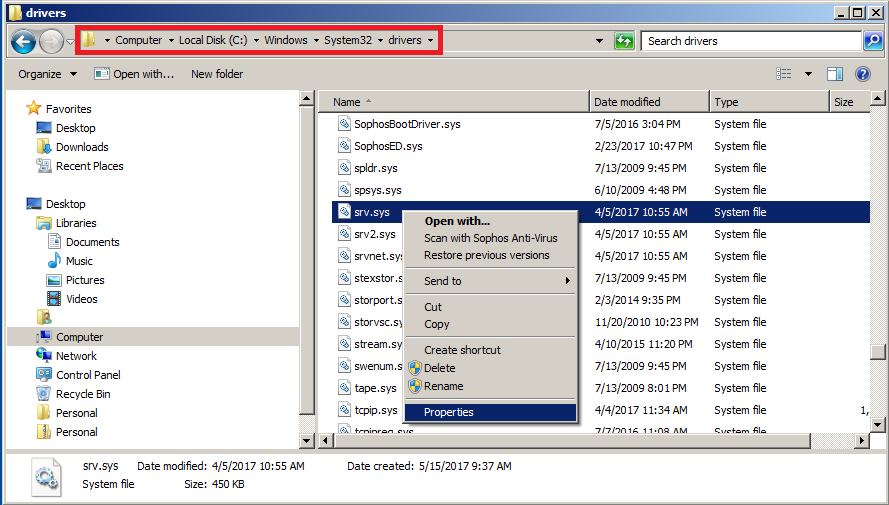
- Click on the details tab
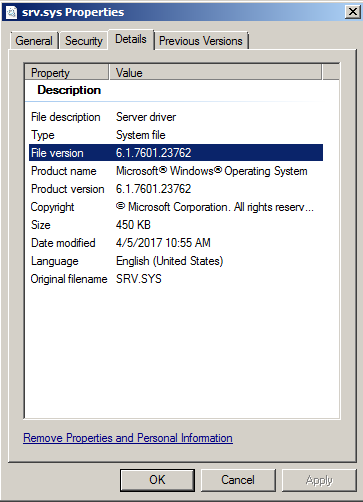
- File version it should be these or higher based on these OS versions
| Windows Operating System | File Version |
|---|---|
| Windows 7 | 6.1.7601.23689 |
| Windows 8.1 | 6.3.9600.18604 |
| Windows 10 RTM | 10.0.10240.17319 |
| Windows 10 build 1551 | 10.0.10586.839 |
| Windows 10 build 1607 | 10.0.14393.953 |
| Windows 10 build 1703 | 10.0.15063.0 |
How to Update Your Computer
Windows
How to Check for Updates on Windows 7
- Go to the Start Menu and then select Control Panel.
- In Control Panel click on Windows Update.
- In the Windows Update control panel, click on Check online for updates from Microsoft Update.
- You should see a "Checking for updates…” message. It can take some time for your computer to determine whether an update is needed, and to begin the download and install process.
- If your computer determines that an update is required, it will display a dialog window. If so, click on the Install updates button. This can take some time due to the number of updates that must be installed.
- If your computer determines that additional updates are required you may need to repeat the process as it directs.
- After the installation is complete, restart your PC and sign in.
How to Check for Updates on Windows 8.1
- Click Settings, and then click Change PC settings.
- Click Update and recovery, and click Windows Update.
- Click Check now.
- If updates are found, click View details.
- In the list of updates, select the required updates and then click Install.
- If you're prompted for an administrator password or confirmation, enter the password or provide confirmation.
- After the installation is complete, restart your PC and sign in.
How to Check for Updates on Windows 10
- Go to the Search Windows box in the lower left corner.
- Type in Windows Updates.
- From the displayed items select Windows Update Settings.
- Click Check online for updates from Microsoft Update.
- Click the Check for Updates button and follow the on-screen instructions.
- After the installation is complete, restart your PC and sign in.